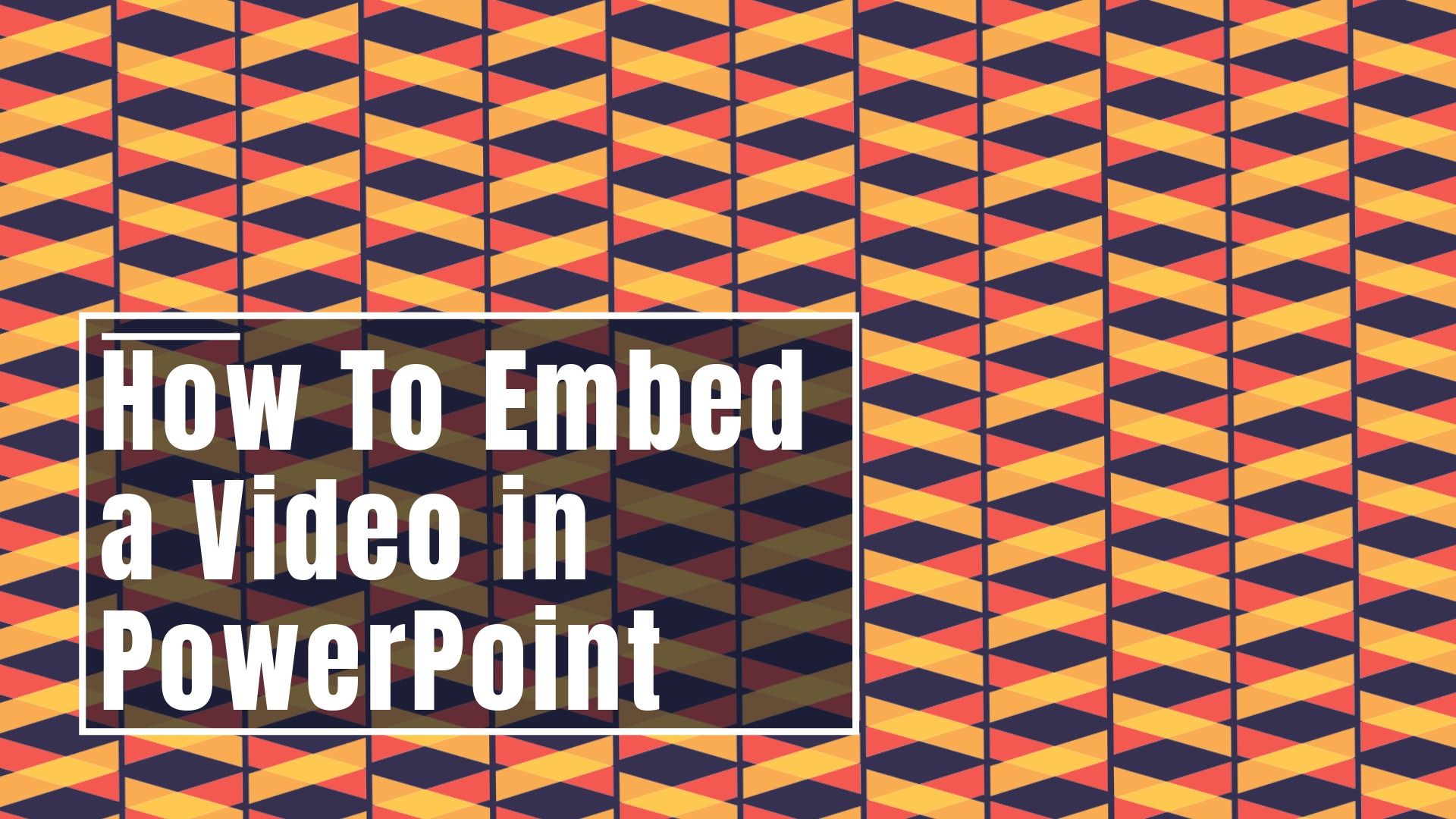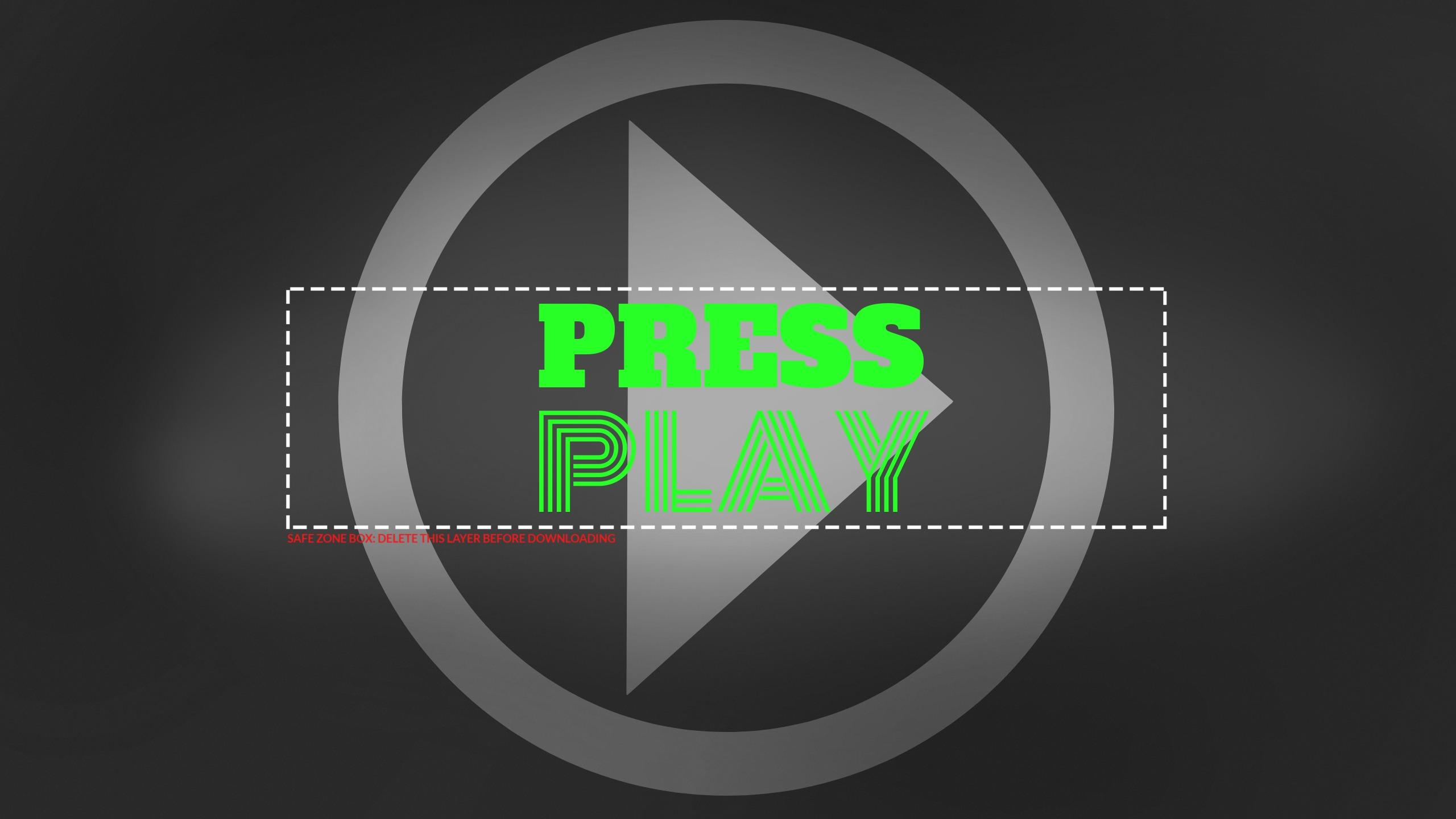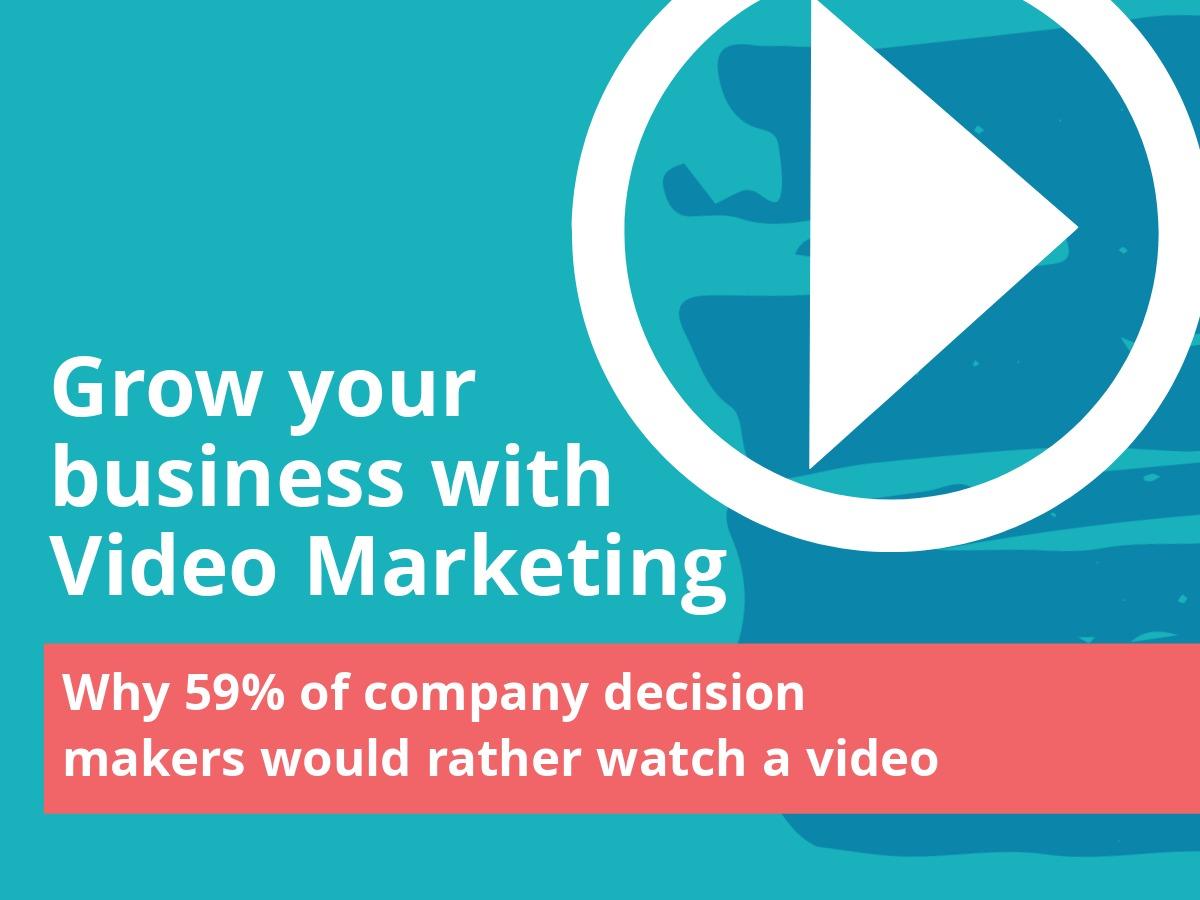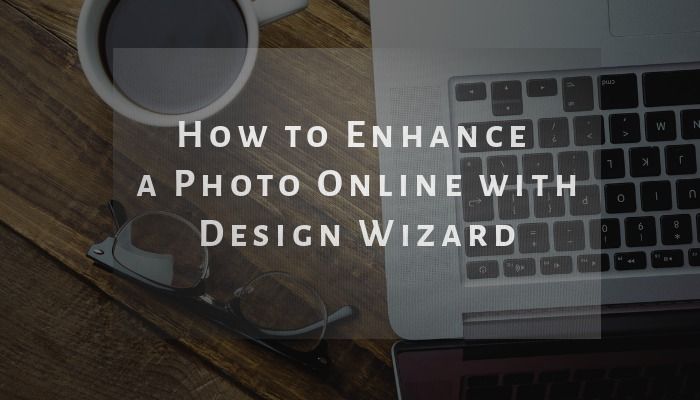PowerPoint can be a great tool especially as far as business and/or brand presentations go. However, that said, the standard PowerPoint fare is becoming a bit overdone. In other words, more often than not, people tend to tune out watching static slide after slide.
You can take your PowerPoint game up a notch. Embedding videos in your PowerPoint presentation brings that presentation to life. People interact with and respond to video far better than they do with simple 2D images and text.
It’s about offering your viewers something more dynamic and thus getting their attention more effectively. The question is; how to embed a video in PowerPoint? Many may not be exactly well-versed when it comes to integrating video into a PowerPoint. This guide offers step-by-step instructions for those who want to insert video into their presentations.
How to Embed a Video in PowerPoint: The Basics
Inserting the actual video is not very hard at all. You will first go to the insert tab. Then click on Video. This will then allow you to choose a video file from your computer. Find the video file you desire and then simply click on insert. You will see the video pop up on your slide as a static shape. At this point, you have the ability to resize the video clip and also move it to the desired location on the slide.
With video embeds, you definitely want to keep placement in mind. It should cohesively flow with all other elements on your PowerPoint slide. And if there are no other elements on that particular slide, you have the option to resize your video and make the video frame fit the entire slide area.
If the overall slide count is an issue and you need to cut it down, then you can keep the video relatively small in appearance. And upon playing, you can choose to have the video playback in full screen. This way you have some flexibility in terms of how large or small you wish to make the still image for the embedded video.
While selecting your playback options, be it full screen or something else, you also need to choose when your embedded video starts. If no other objects are animated on that slide, it is a bit easier as the video will play when that particular play animation comes up. However, if there are other animated components, you will choose either for it to play when clicked on or automatically in the sequence you have on that slide.
Adding A YouTube Video to Your PowerPoint Presentation
There is also the option also of adding a YouTube video file to your presentation. YouTube videos can be embedded in the Windows versions of PowerPoint. First you must find the video you want and click on share. You then need to choose embed and copy the resulting embed code.
Return to your PowerPoint presentation and select the desired slide into which you want to embed a YouTube video. Click on Insert and then click on Video. You need to select “Video from website.” Paste the embed code. Click on Start to determine how the video plays. And that really is all there is to it. Keep in mind that with YouTube videos, you do have to have an internet connection to be able to play video within the context of your PowerPoint presentation.
Formatting the Embedded Video in PowerPoint
One of the things you definitely want to make sure is that your video is formatted exactly as you want it to be. There is a Video Format tab to this end. This will enable you to change various features and elements of your video file. From the brightness of the video to integrating color wash options, you can make the embedded video fall more in line with the overall look and feel of the Microsoft PowerPoint presentation. While such design tools may not be cutting edge, they do come in handy for some lighter video editing here.
Altering the Still Image of Your PowerPoint Video
PowerPoint video formatting tools also let you change the still image of the video. When you do embed a video in PowerPoint, you may opt, for example, to use a logo or some other form of icon as the still image. You can also use online images that PowerPoint curates for you. The key is to ensure whatever the image, it is still relevant to the video content.
Adding Video Effects
While again, this may not be the most dynamic tool, you can have a little fun with the embedded video by way of adding shadows or maybe playing with video angles and 3D rotation options.
Cropping Your PowerPoint Video
There is a crop button on the right-hand side. This makes it super convenient for you to go ahead and crop the video you are using. For instance, if the video has that black box effect because of an older aspect ratio, you can crop that out.
Using Standard Shapes to Crop
Using shapes can actually make the video more interesting. PowerPoint allows you to use the Video Shape button and crop a video accordingly. Maybe selecting a circle for instance, and cropping the embedded video with that shape, could add a bit of drama to the clip. Don’t go over the top and thus make the video difficult to view, but artistically speaking, using shapes to crop could add some pop. Be creative when learning how to embed a video in PowerPoint!
Trimming and Editing a Video in PowerPoint
Cropping and rimming are two different things. You can crop the overall size/appearance of the video. With trimming, you’re actually removing unwanted footage from the embedded video file. You will first go to the Playback tab and click on the editing tools. You can then choose “trim video.” This will then allow you to determine where the video begins as well as the ending point.
Fading Into Your Video
Sometimes when trimming a video, it can seem abrupt in terms of how it starts and stops. There is also a fade in / fade out option that takes the video from black screen to play and back again. This overall can help create a more dramatic as well as a more seamless effect, getting rid of some of that harshness. Ideally, you would use this effect on full screen playbacks.
How to Play a Video in PowerPoint
This is actually quite easy to do. Most choose to use the animations option—this will ensure that your video plays automatically and therefore requires no additional work on your part.
However, if you want other options as far as video playback, you can simply click on the video frame and it will start to play. You can also go to the video controls section and click on the play button itself to start the clip.
You might also decide to create a trigger button that will play video. Within the animation tab, you would choose “trigger.” This will allow you to select an object or image that you wish to use as your playback button and at that point, it becomes the trigger.
Entrance / Exit Animations for Video Playback
Did you know that the video still image doesn’t have to start on the slide? By adding an entrance animation, once the trigger button is clicked, the video will appear given whatever effect you select and then begin to play. By the same token, you can remove the video from the PowerPoint slide utilizing a similar exit animation once playback is complete.
Mouse Over For Video Play
You may not even want a trigger button, or to have to click on anything for playback. Choose the video you want to be able to mouse over to play. Go to the insert tab and select “action.” You will then need to click on Mouse Over. From there select “object action” and finally “play.” This will prompt the embedded video to play whenever you mouse over it.
Using Video Bookmarks in Microsoft PowerPoint
Bookmarks can definitely come in handy as far as your PowerPoint videos are concerned. Especially in the midst of a meeting, you’re giving a presentation and want to jump ahead to a specific video frame—this is an ideal solution. By integrating video bookmarks, you now have the ability to do this quite seamlessly. To add bookmarks, you will be using the video scrub bar. Use this to get to the point you wish to bookmark. After you select where you want your bookmark inserted, then click on Add Bookmark on the playback tab. The bookmark will appear as a small circle within the scrub bar. Remember too, it is possible to add multiple bookmarks to a video you embed.
If you are in the process of giving your presentation and let’s say you do wish to jump to a specific point in the video, you will click on the circle in the video scrub bar. Keep in mind too that the video’s starting and ending points are considered bookmarks as well, so you can easily go to either of those points. This is an important step in learning how to embed a video in PowerPoint.
Taking Video Bookmarks a Step Further
Video bookmarks are not just for jumping ahead or going back to a specified frame. You can in fact use bookmarks to trigger animation as well. That means, that for example, when the video gets to a certain bookmark, an animation gets triggered—this could be text that overlays the video, an image, whatever you choose. And these can actually appear anywhere on that slide, not just over the video. This could potentially add a whole new level of depth and dimension to your PowerPoint presentation.
Extracting Your Embedded Video
It’s worth noting, that when you learn how to embed a video in PowerPoint, you also have the option of saving and then consequently extracting that video as its own file. You will click on the video and then hit save as media. This will create that clip as its own separate file. Keep in mind though that upon saving and extracting the video, any effects added and/or editing that you’ve done will be lost as far as this separate file goes.
PowerPoint and Video: A Winning Combination
PowerPoint presentations can certainly be dynamic on their own—then again, why not amp it up! Text and images are great and needed. But giving your Microsoft PowerPoint presentation more dimensionality with an embedded video could really make a huge difference in terms of how your audience receives the presentation.
Think of it this way…
– Video content is slowly becoming king. Once upon a time, it was all about standard, static presentations with relevant content. Video is quickly becoming the preferred content format with over 75 million watching video content daily.
– Videos engage more effectively. In terms of digital marketing, this is clearly becoming the case. So why not jump on this and embed a video in your PowerPoint to capitalize on that engagement factor.
– Videos give the eyes a needed rest. Yes, your audience is still looking, they are still watching, but versus reading or trying to interpret visual data, a video represents a bit of a respite from having to actively read and interpret.
– Video wakes people up. Let’s face it, some PowerPoint presentations can be downright dull simply given the topic they need to cover. Adding video, which then introduces the element of sound—music perhaps—can help pep that audience up to some extent.
– Video tells a more comprehensive story. Sure your PowerPoint can be fairly elaborate, take viewers on a journey and ultimately tell a compelling story. But by embedding videos, that story is even more detailed, more alive and far more in-depth than it otherwise might be.
Where do you start, especially if you really don’t have Microsoft PowerPoint experience? Design Wizard’s extensive library of professionally created presentation slides is one resource that can help even an inexperienced slide creator make something truly memorable. Not to mention, we also have a collection of professional videos that you can edit and consequently make your own. When you need a fast and affordable way to learn how to embed a video in PowerPoint, it really doesn’t get any easier than this!

anne carson
Anne is a former English professor turned content writer. Holding a PhD in Literature, she spent almost a decade in academia putting that degree to use, until finally realizing it wasn't exactly the best fit. A full-time writer, she's learned a great deal about the numerous subjects. She knows a lot about design trends and design templates. A mom of five (two teenagers and three dogs).